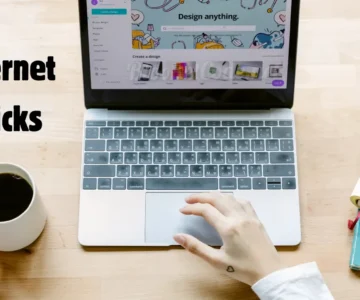Introduction:
In today’s digital age, the internet has transformed the way we connect, communicate, and collaborate.
One of the most significant changes has been the creation of vibrant online communities, particularly among women, often dubbed “Internet Chicks.”
This term, though playful, signifies the growing presence of women who utilize the internet to form strong communities, empower one another, and make their voices heard.
What are Internet Chicks?

The phrase “Internet Chicks” refers to women who actively engage with and shape the digital world. They are bloggers, influencers, e-commerce entrepreneurs, social media advocates, and more.
These women have carved out spaces online where they can share their ideas, build networks, and influence various sectors, from fashion to technology.
It’s not just about being tech-savvy; it’s about using the power of digital platforms to foster real-world change.
The Evolution of the Term
The term has evolved as more women have entered the digital sphere. Once considered a niche space dominated by tech enthusiasts, the internet has now become a vital tool for personal and professional growth. Over time, “Internet Chicks” has shifted from a casual label to one that recognizes the contributions of women in online spaces.
The Birth of Digital Communities
Early Internet Pioneers
In the early days of the internet, women were often underrepresented. However, as digital access expanded in the late 90s, women began to establish themselves in online communities.
Platforms like AOL, Yahoo Groups, and even early blogs served as places where women could come together, exchange ideas, and connect.
Online Networking in the 90s
The 90s were a period of digital exploration. Women began participating in chat rooms, forums, and email groups, where they discussed everything from hobbies to social issues. This era laid the foundation for the robust online communities we see today.
Chat Rooms and Forums – The First Digital Nests
Chat rooms and forums were the first places where women could openly share experiences without geographic limitations. These digital nests allowed women to find like-minded peers and form bonds that transcended physical spaces.
Social Media’s Role in Connectivity
The Growth of Social Platforms
With the rise of social media, digital communities exploded. Platforms like Facebook, Instagram, and Twitter made it easier than ever to connect. Women harnessed these platforms not just for personal connections but for professional networking, activism, and advocacy.
Creating Communities Across Borders
Social media shattered geographical barriers, allowing women from different countries and cultures to collaborate on shared interests. This global connectivity has sparked numerous movements, from #MeToo to various mental health advocacy campaigns.
How Women Have Leveraged Social Media for Advocacy
Women have used social media to push for change in countless areas, from reproductive rights to climate action. Platforms like Twitter and Instagram have become megaphones for advocacy, allowing women to lead and participate in global conversations.
Empowerment in the Digital Age
Online Opportunities for Women
The internet has opened doors for women to create businesses, pursue education, and connect with a global audience. Whether through online courses, blogs, or e-commerce platforms, women have tapped into the internet’s vast potential to enhance their lives and careers.
The Role of E-Commerce and Digital Entrepreneurship
Platforms like Etsy, Shopify, and Amazon have allowed women to launch businesses with little more than a computer and an internet connection. This has leveled the playing field for female entrepreneurs, enabling them to bypass traditional barriers to entry.
Influencers and Bloggers: Modern-Day Digital Pioneers
Influencers and bloggers are the new face of digital entrepreneurship. Women like Chiara Ferragni and Arianna Huffington have built empires by leveraging their online presence, inspiring millions along the way.
Challenges Women Face Online
Cyberbullying and Harassment
While the internet offers many opportunities, it also presents challenges. Cyberbullying and online harassment are widespread issues faced by many women. Trolls, hate speech, and invasive comments can deter women from participating fully in digital spaces.
The Gender Digital Divide
Despite progress, there is still a gender digital divide, particularly in developing countries. Women often have less access to technology and digital literacy training, which limits their ability to participate in the online world.
Navigating Privacy and Safety
Privacy concerns and data breaches are major issues online. Women must navigate complex privacy settings and security measures to protect themselves from unwanted attention and cyber threats.
Positive Impacts of Digital Communities
Fostering Global Friendships
The internet has fostered friendships that may never have been possible otherwise. Women from different parts of the world can share experiences, offer support, and build lifelong connections through digital platforms.
Creating a Support Network
Digital communities often serve as support networks for women dealing with personal or professional challenges. Whether through Facebook groups, forums, or direct messaging, women can find advice, encouragement, and solidarity.
Advocacy and Social Movements Led by Women
The power of the internet in driving social movements cannot be understated. From #TimesUp to body positivity campaigns, women have used the internet as a platform for advocacy and empowerment.
The Future of Digital Connectivity
Emerging Platforms
New platforms like Clubhouse and Threads are reshaping the landscape of digital communities. These platforms offer more dynamic, real-time connections, allowing women to engage in meaningful conversations on a global scale.
Expanding Digital Literacy
As technology advances, the need for digital literacy becomes even more crucial. Teaching women how to navigate these digital spaces is essential for ensuring they can fully participate and benefit from the online world.
Virtual Reality and the Future of Online Interaction
Virtual reality (VR) could be the next frontier in digital connectivity. As VR technology becomes more accessible, it will allow women to engage in immersive experiences that feel more personal and interactive than traditional online spaces.
Conclusion
The rise of “Internet Chicks” signals a new era of digital empowerment for women. Through online communities, social media platforms, and e-commerce ventures, women have made their mark in the digital world, shaping conversations, advocating for change, and building successful careers.
While challenges remain, the future looks bright for women in the digital age as they continue to harness the power of the internet to connect, collaborate, and create.
FAQs
What are the main benefits of digital connectivity for women?
Digital connectivity allows women to form global communities, access educational resources, and build successful online businesses.
How has social media changed the landscape for women online?
Social media platforms have provided women with a voice, enabling them to advocate for social change and build professional networks.
What are the main challenges faced by women in digital spaces?
Women face cyberbullying, harassment, and the gender digital divide, which can limit their full participation in online spaces.
How can women stay safe online?
Women can enhance their online safety by using strong passwords, enabling privacy settings, and being cautious about sharing personal information.
What does the future hold for women’s digital presence?
As new technologies like virtual reality and expanded digital literacy programs develop, women’s presence online will continue to grow, offering even more opportunities for connection and empowerment.