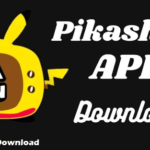Introduction:
Installing software can be daunting, especially when it involves accessing a specific IP address such as http://164.152.29.41:install. In this guide, we’ll walk you through the entire installation process step-by-step, ensuring you get everything up and running smoothly. Let’s dive in!
What is an IP Address?

An IP (Internet Protocol) address like 164.152.29.41 is a unique string of numbers used to identify devices connected to a network. In this case, it’s directing you to a server that hosts the installation files.
Why Is This URL Important?
This specific URL is a gateway to start the software installation. You’ll need to follow the correct steps once you access it to ensure the installation proceeds without a hitch.
Requirements for Installation
Before we begin, let’s review the essential requirements to make sure the process goes as smoothly as possible.
Hardware Requirements
- Processor: A modern processor with at least 2 cores
- RAM: Minimum 4 GB of memory
- Storage: At least 20 GB of free storage space
Software Prerequisites
- Operating System: Make sure your system runs a compatible OS such as Linux, Windows, or macOS.
- Browser: You’ll need an updated web browser to access the installation URL.
- Dependencies: Some software may require additional libraries or packages to be installed.
Network Setup
- Ensure that your network connection is stable.
- Firewall Configuration: Temporarily disable firewalls that might block access to the installation URL.
Step-by-Step Installation Guide
Now, let’s break down the process into simple, actionable steps:
Step 1: Accessing the URL
The first thing you need to do is open your browser and type in http://164.152.29.41:install into the address bar. This will bring you to the installation page. If you encounter issues, ensure your device is connected to the internet and no firewalls are blocking the access.
Troubleshooting Access Issues
- Clear Cache: Sometimes cached data can prevent access. Clear your browser cache and try again.
- Network Issues: Restart your router or try a different internet connection.
Step 2: Configuring System Settings
Before you initiate the installation, ensure that your system is properly configured. This includes adjusting settings such as:
- User permissions: Make sure you have administrative rights to install the software.
- Network stability: Check your network speed and ensure minimal interruptions during the installation.
Step 3: Downloading Necessary Files
Once you’re on the installation page, you may be prompted to download essential files. These files could include:
- Installation scripts
- Configuration files
- Additional dependencies
Be sure to save them in an easily accessible location on your system.
Step 4: Running the Installation Process
Once everything is set up, it’s time to initiate the installation. Follow the on-screen prompts to start the process. During installation, the system may:
- Display logs to track the process.
- Require user input for certain configurations.
Understanding Installation Logs
- Error Logs: If anything goes wrong, logs will provide insights into what may have caused the issue.
- Success Indicators: Look for logs that confirm successful steps to ensure the process is progressing.
Step 5: Verifying the Installation
Once the installation process is complete, it’s crucial to verify that everything has been installed correctly. Here’s how:
- Check for Installed Files: Ensure all necessary files are in the correct directories.
- Run Basic Tests: Check the system’s functionality by running some basic commands or tasks related to the software.
Post-Installation Configuration
After installation, you’ll need to configure some settings to optimize performance and security. Some key areas include:
- Adjusting performance settings: Configure settings to maximize efficiency based on your hardware.
- Securing the system: Set up passwords, user accounts, and restrict unnecessary access.
Common Issues During Installation
It’s common to encounter some roadblocks during installation. Here are a few frequent issues and how to solve them:
- Failed installation: Recheck the prerequisites and ensure no missing files.
- Access Denied Errors: Make sure you’re running the installer with the correct permissions.
Network Configuration Post-Installation
Once the software is installed, network configuration is crucial. You’ll need to:
- Assign IP Addresses: Ensure that the device has the correct IP setup for its role.
- Configure DNS Settings: Properly assign DNS to ensure network communication.
Updating After Installation
After installation, it’s vital to keep the software up-to-date. Regular updates ensure:
- Improved security: Updates patch vulnerabilities.
- New Features: Gain access to the latest features and improvements.
Security Considerations After Installation
Security is essential once your software is installed. Consider:
- Installing security patches: Stay protected against new threats.
- Implementing firewalls: Restrict access to unauthorized users.
Conclusion
By following the steps outlined above, you’ll ensure a smooth and efficient installation of software using http://164.152.29.41:install.
Remember, preparation is key—double-check system requirements, follow each step carefully, and make post-installation adjustments for optimal performance.
FAQs
What should I do if I can’t access the installation page?
Check your network connection and clear your browser cache. If the issue persists, review your firewall settings.
How do I fix a failed installation?
Recheck all prerequisites, including hardware, software, and network configurations. Look into installation logs for error details.
What are the recommended settings post-installation?
It’s best to fine-tune performance settings, secure the system, and ensure network configurations are correct.
How often should I update the system?
Regularly check for updates, at least once a month, to keep your system secure and up-to-date.
What is the best way to secure my installation?
Implement strong passwords, enable firewalls, and regularly install security patches.